Hello Everybody,
Here am explaining a fresh installation of crm 2011 in windows server 2012. Actually by Rollup 13 we just get the updated version of the CRM 2011 there is no Self-Healing-Setup(SHS) in Rollup 13.
You have to download from Microsoft Update catalog(provided the link below).
The Self-Healing Setup (SHS) that is required to install Update Rollup 13 for Microsoft Dynamics CRM 2011 on Windows Server 2012 is not published yet.
So here is the link to download that SHS is CRM 2011 SHS from Microsoft Update Catalog.
You'll get the page like this.
From that you have to download the
"Setup Update for Microsoft Dynamics Crm 2011".
After adding to basket click on "viewBasket" to view what you added.
Now click on Download Button to download the SHS file.
Now Click on Browse button for where you want to save the download the file.
After You have given location You will find the Continue Button Click on it.
Now Your Download will start at, where you have specified the location to store. After downloading(progress: 100%) click on close. Now your downloaded file is ready to use.
After downloading the file Extract the folder in windows 7 or something else because these files are cab files. So may it not possible to unzip the files in SERVER LOCATION. After Extracting the folder You may find Number of .CAB Files in it. Those all are the Language Specification versions.
If you’re installing the English version, you’ll only need the
en-server_kb2434455_amd64_1033.cab file to extract. After Extracting You'll get a folder which consists of .msp file with name
Server_KB2434455_amd64_1033.msp consist on it.
Prepare for Installation:
1) Make an Empty Folder in you're Server Location (Windows Server 2012) with NAME: crm_install (Like: c:\crm_install)
2) Take a TEXT file and write the following code:
<CRMSetup>
<Server>
<Patch update="true">C:\crm_install\Server_KB2434455_amd64_1033.msp</Patch>
</Server>
</CRMSetup>
Save the file as config.xml in crm_install folder (like: c:\crm_install\config.xml).
3) Download the
CRM 2011 Update Rollup 6 Server Version and put the
CRM2011-Server-ENU-amd64.exe file in the same folder
4) Copy the Extracted
Server_KB2434455_amd64_1033.msp file into c:\crm_install folder.
Now it looks like this
5) Make an Empty Folder in crm_install Folder with name (Like :
server) You may find from above picture.
Now Extract the
Rollup 6 of
CRM2011-Server-ENU-amd64.exe into c:\crm_install\server folder.
6)Now Open Command Prompt and goto the crm_install location from that goto server folder as
c:\crm_install\server. Now Type the command as
setupserver.exe /config c:\crm_install\config.xml and press ENTER
Now You'll get the CRM Server Installation wizard select all the configurations as you need and mean while don't forget to mention the Key of it.
After All configurations you have done the server is installed Perfectly.
Note: Here you may aware of "
Get Updates for CRM 2011" while prompted in Installation Wizard because it will installed with R
ollup 6 also. After installation goto Updates in Control Panel and Download the Rollup 13 to work it fine.
I'm installed in my Workstation and it is working fine.
Hope It Helps for someOne's time to install. Thank You.
If you like this post please Comment it....!!!!




.bmp)
.bmp)

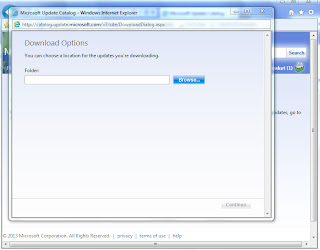



.bmp)

